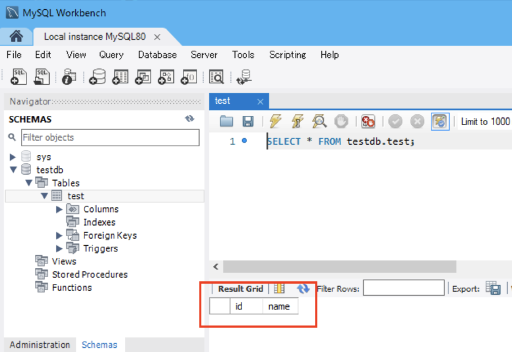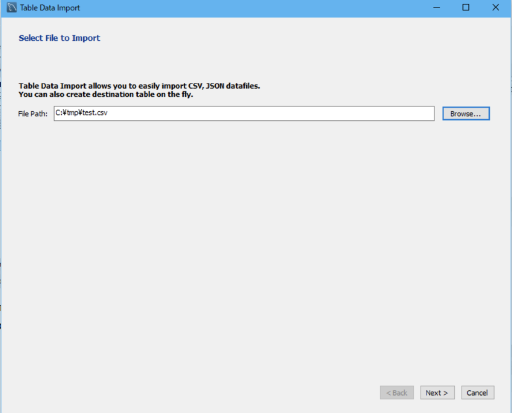MySQL Workbench 起動方法 #
すでにインストールしている場合、Windowsスタートメニューから、「MySQL」フォルダをマウスで開きます。 フォルダの中に「MySQL Workbench」のショートカットがありますので、それをクリックすると起動します。

#Schemaの確認と利用方法 #
MySQL Workbenchを起動すると、DBが表示されていない場合があります。
起動時には画面左の Navigator パネルで「Administrator」が選ばれていることがあるので、「Schemas」タブを選択します。

これにより、登録済みのDBを表示したり、DB上のテーブルの編集などすることができます。

Schemaの表示更新 #
テーブルを作成するなどした際、画面上の表示を更新するには、次の画像にある小さな「更新」アイコンをクリックします。
![]()
CSVのインポート #
MySQLWorkbenchのCSVインポートの特徴は次のとおりです。
- 既存テーブルにインポートする場合、列名・列数が完全一致する必要がある
- まだテーブルがない場合、インポートウィザード中で新規作成を選ぶことができる
では、実際にインポートしてみましょう。 DBにはすでに test というテーブルがあり、これに text.csvファイルで 3レコード追加します。
CSVファイルをテーブルにインポートするには #
インポートするテーブル名(ここではtest)を右クリックし、「Table Data Import Wizard」を選びます
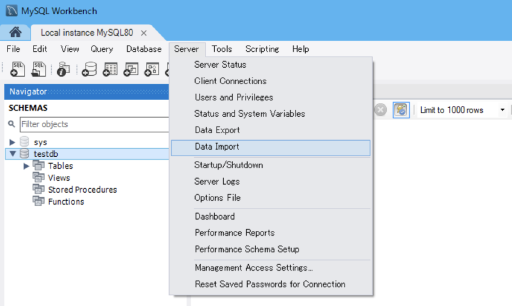
図: Import Menu 既存テーブルにデータを追加するか、新規でテーブルを作成しそこにデータをインポートするか選択します
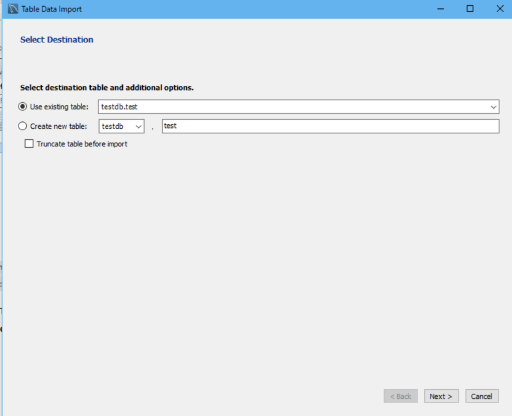
図: Import File インポート時に列名を含めるかなど設定します

確認画面が表示されるので、次へ進めます


インポートを実行すると、結果画面が表示されます。「Finish」を押して画面を閉じます

テーブルを確認すると、インポートされたデータを確認できます

CSVのエクスポート #
テーブルデータのCSVファイルへのエキスポートをするには、「Table Data Export Wizard」を実行します。
テーブルデータをCSVファイルへエキスポートするには #
テーブルを右クリックし「Table Data Export Wizard」を選択します

出力列を選びます

出力ファイルなどを指定します

処理を実行します


処理が完了しました

CSVファイルが指定の場所に出力されています