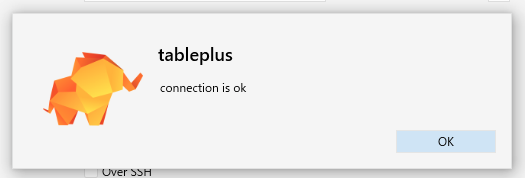TablePlusとは? #
TablePlustとは、直感的な GUI ツールを備えたDBクライアントです。2022年時点で英語版しかありませんが、シンプルな操作体系でおすすめです。 MySQL、PostgreSQL、SQLite、Microsoft SQL Server、Amazon Redshift、MariaDB、CockroachDB、Vertica、Redis などの複数のリレーショナル データベースを作成、アクセス、クエリ、編集することができます。
ダウンロード #
ダウンロードは、TablePlusの公式ページからできます。 次のリンクを開いてください。
ページを開くと次のような画面になります。 Windows版であれば「Download for Windows」を選びます。
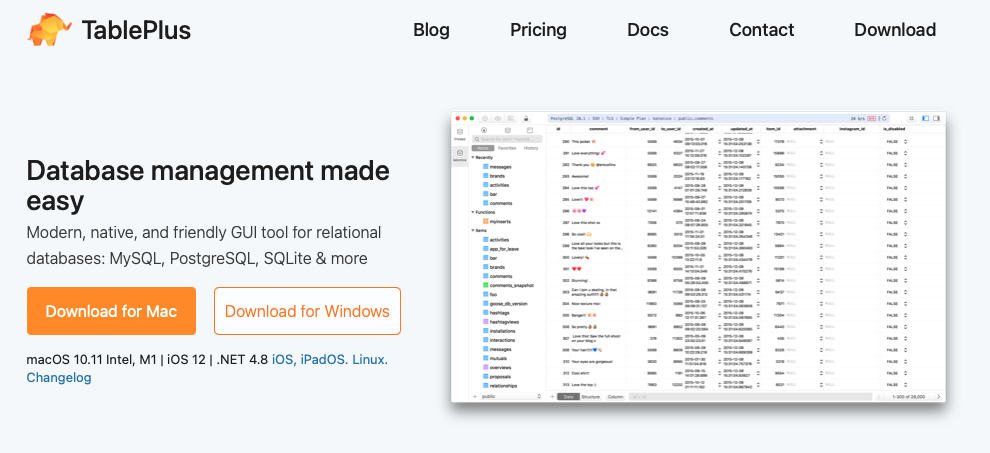
ページを開くと次のような画面になります。
Windows版であれば「Windows 64/32 bit」を選ぶと、インストーラー(exeファイル)のダウンロードが始まります。
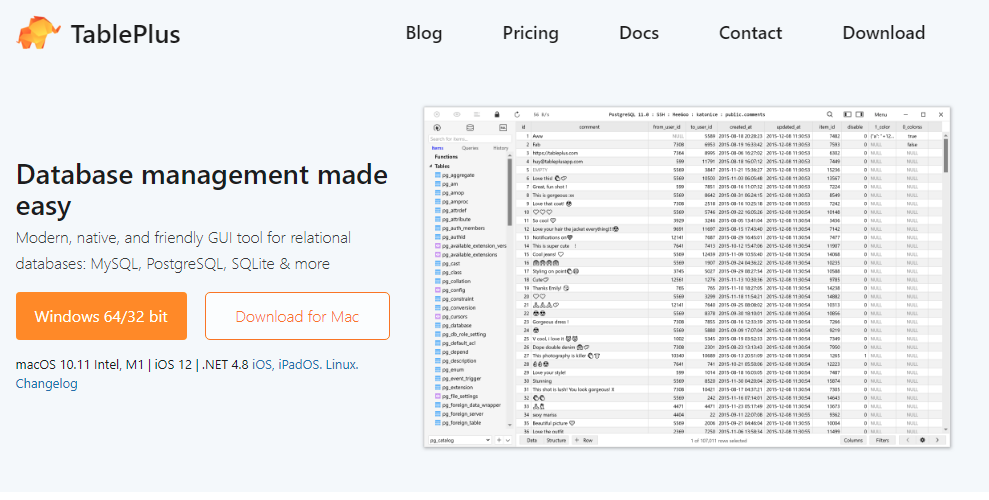
インストール #
ダウンロードしたインストーラーを起動して、画面に従ってインストールしてください。
DB接続設定 #
MySQLへのDB接続設定について説明します。
新しい接続の作成は、TablePlus起動後に表示される下図の画面で、「Create a new connection …」を押下します。
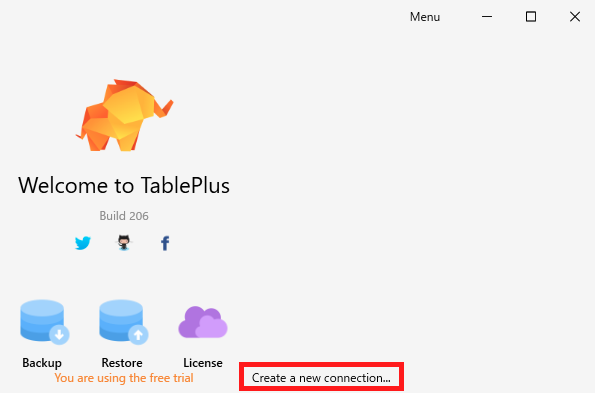
リストが表示されるので「MySQL」を選択します。
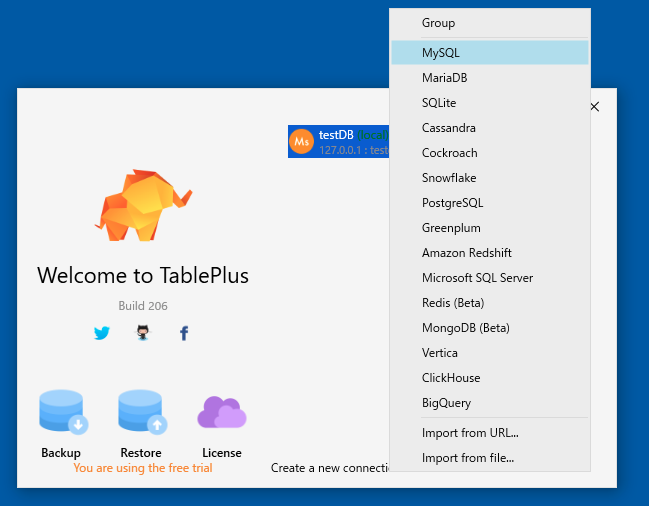
新しい接続を作成します。設定ができればまず「Test」ボタンを押してみましょう。「connection is ok」と表示されれば接続成功です。「Save」ボタンで接続設定を保存してください。
| 項目 | 説明 |
|---|---|
| Name | 接続名(任意) |
| Host | DBサーバのIPアドレス |
| Port | 3306 |
| User | DB接続ユーザー |
| Password | DB接続パスワード |
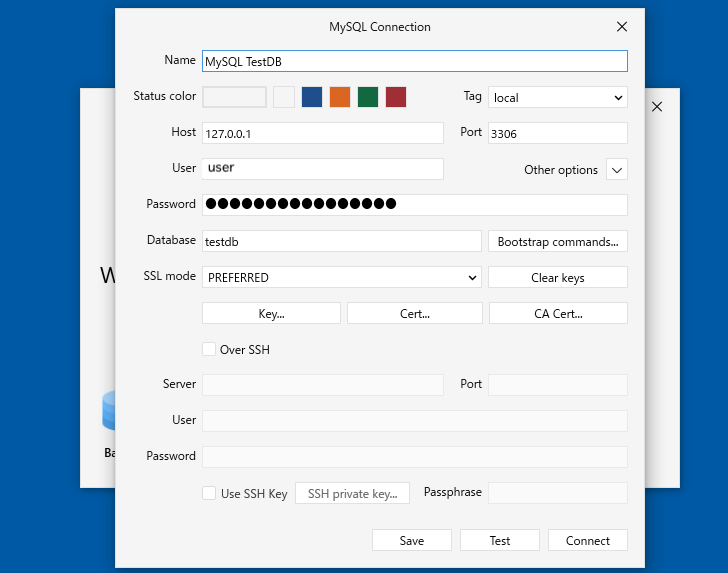
「Save」ボタンで保存すると、起動時の画面に接続アイコンが表示されます。 接続アイコンをクリックしてDBを開いてみましょう。
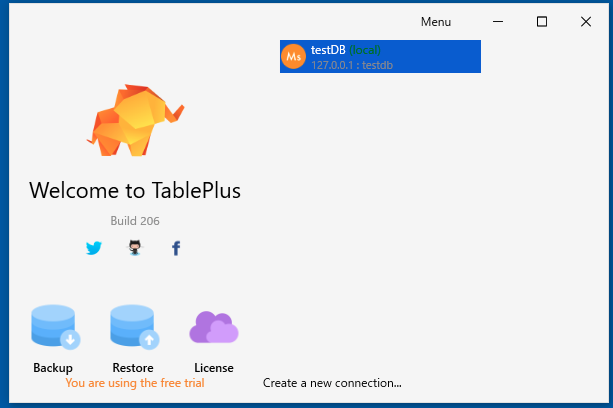
DBが開きました。接続成功です。
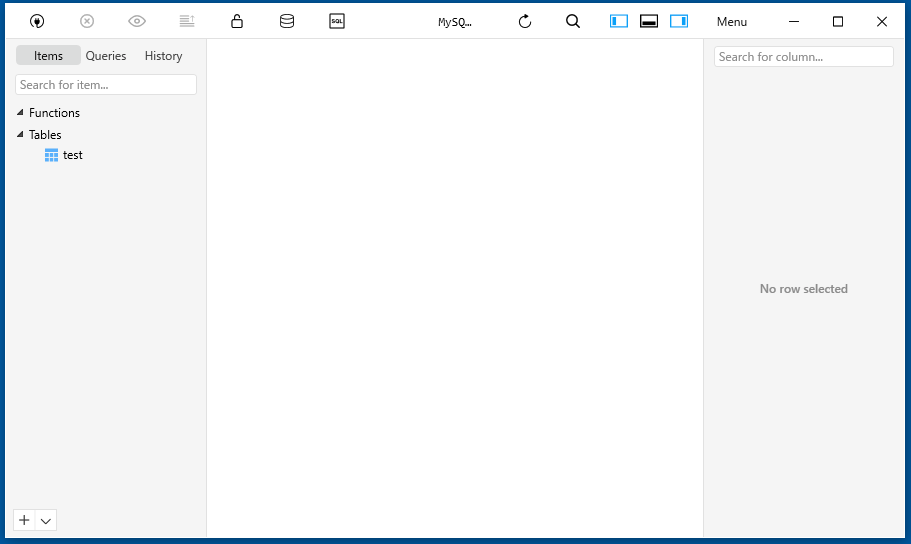
基本操作 #
ツールバーの説明 #
TablePlusの画面上部ツールバーの説明をします。
各部の説明
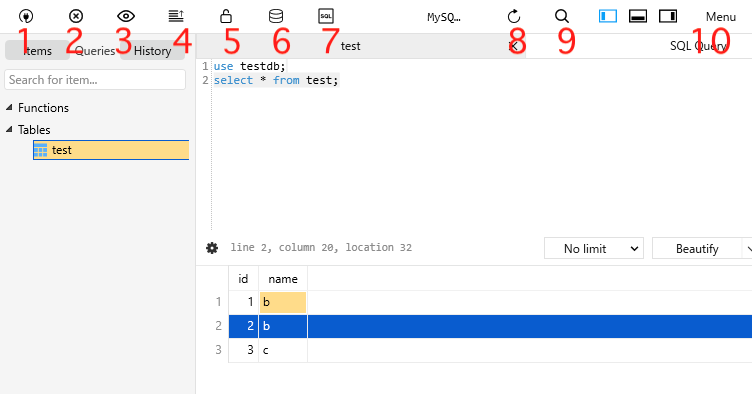
| 番号 | 説明 |
|---|---|
| 1 | DB接続先を選択します |
| 2 | 変更をキャンセルします |
| 3 | SQLの実行前に実行のプレビューを表示します |
| 4 | 変更をコミットします |
| 5 | セーフモードの設定をします |
| 6 | DBを選択します |
| 7 | SQLエディタを開きます |
| 8 | 表示中のワークスペースを更新します |
| 9 | コマンド入力パレット表示 |
| 10 | メニューを表示します |
テーブルの新規作成 #
画面左側にある「Tables」の上で右クリックすると、ショートカットメニューが表示されます。
New > Table の順に項目を選択すると、テーブルの新規作成画面になります。
この画面城の Name で テーブル名を設定します。
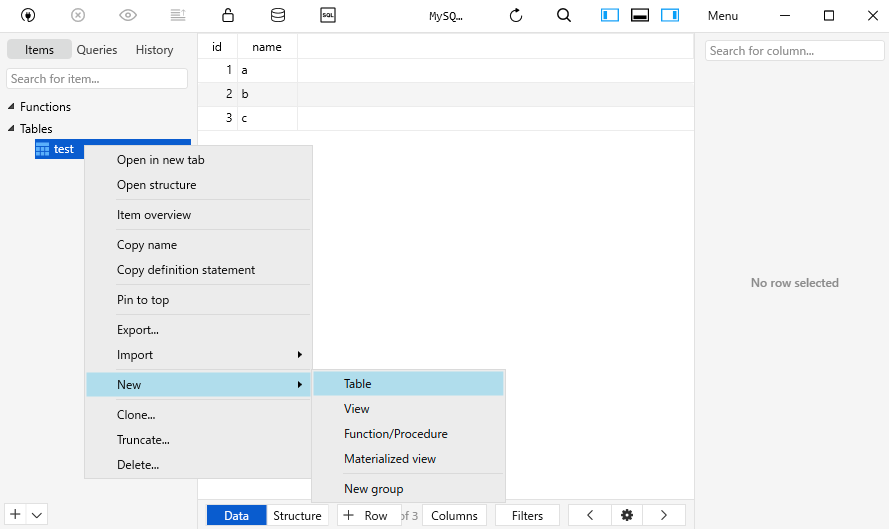
テーブルへの列の追加 #
初めてテーブルを作った時には、画面上にあるように、先頭の列が初期値として追加されていますので、列名などを設定してください。
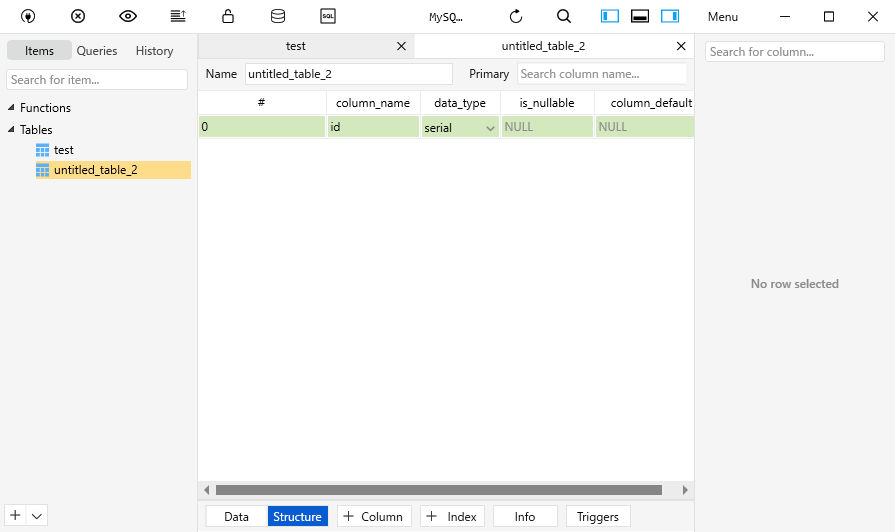
2列目以降は、画面下部の「+Column」ボタンを押すと、新しい列が追加されますので、同様に列名などを設定してください。
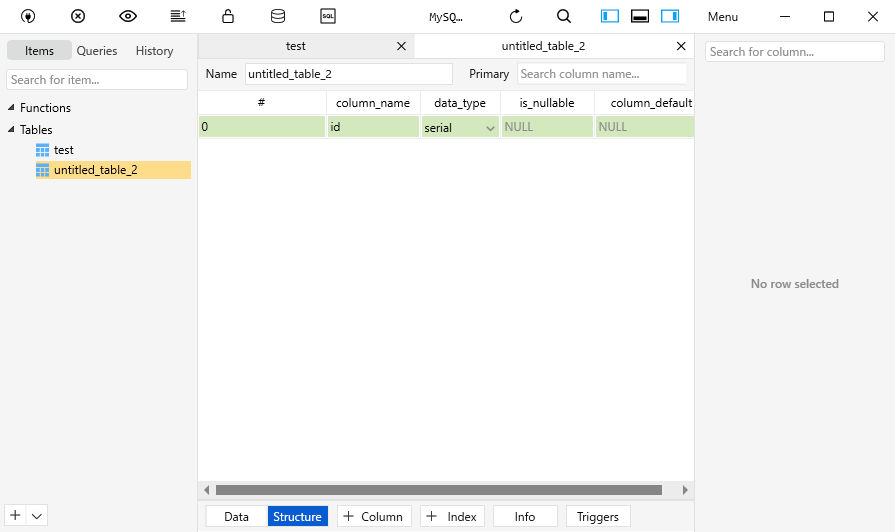
テーブルへの列の変更 #
既存のテーブルの列名や列の属性を変更したい場合には、画面左側よりテーブル名を選択後、画面下の「Structure」ボタンを選択してください。
画面 #
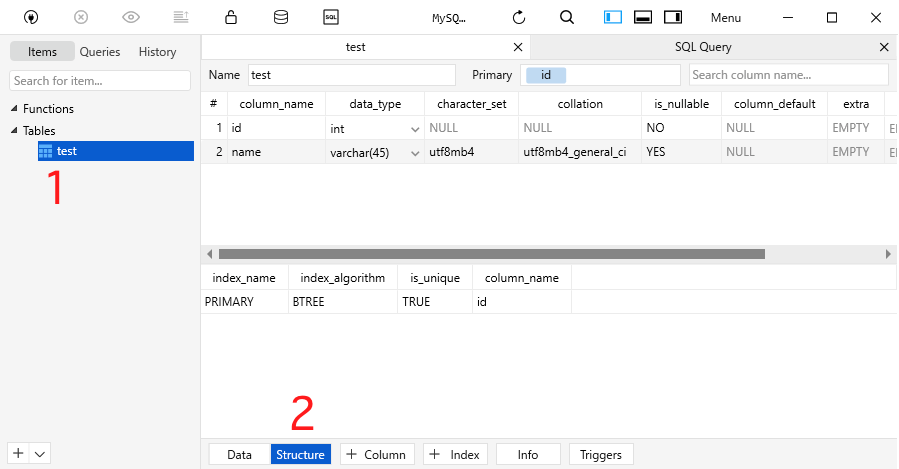
操作 #
| 番号 | 説明 |
|---|---|
| 1 | 対象テーブルを選択します |
| 2 | 「Structure」ボタンを押します |
CSVインポート #
TablePlusを使って、DBにCSVファイルからテーブルにインポートする手順を説明します。
- TablePlusでDBを開きます。
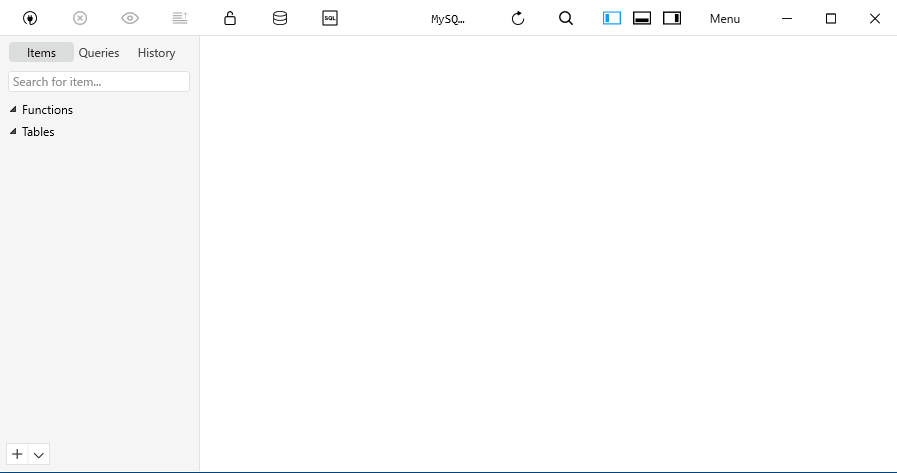
- 画面左側にある「Tables」で右クリックします。「Import」>「From CSV..」を順に選択します。
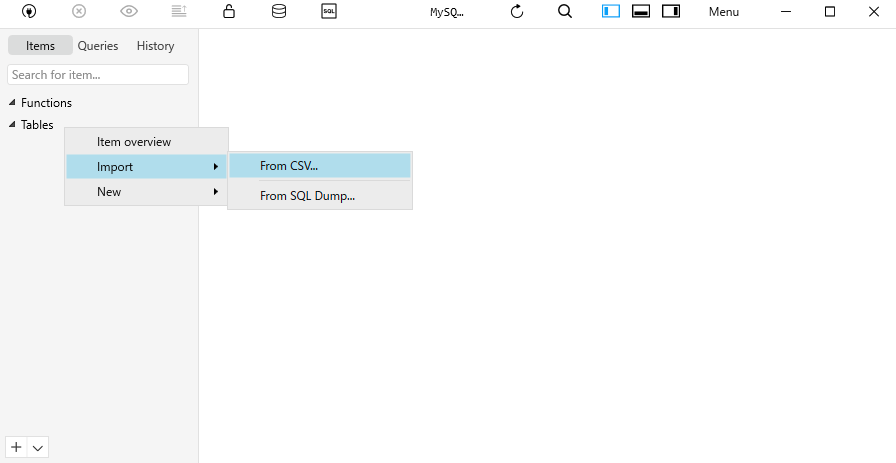
- CSVファイルを選択し開きます

- インポートダイアログが表示されるので、「Create new table」を選びます。これを選ぶとインポートと同時にテーブルをファイル名で作成します。チェックをOFFにすると、既存のテーブルにインポートできます。最後に「Import」ボタンを押すと、インポートが始まります。
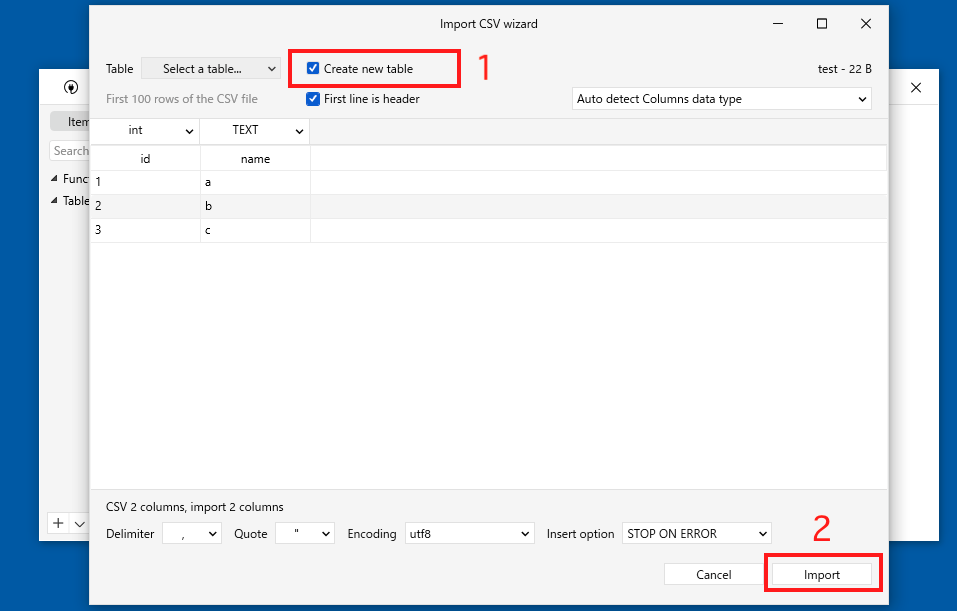
- インポートが成功すると次のダイアログが表示されます。
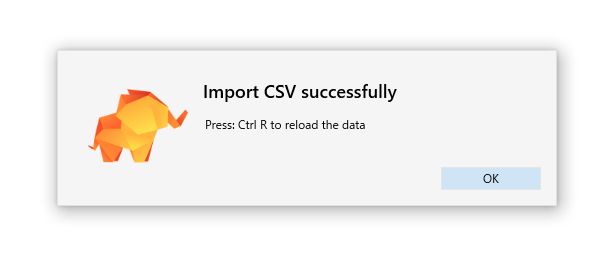
CSVエクスポート #
TablePlusを使って、DBのテーブルからCSVファイルにエクスポートする手順を説明します。
- TablePlusでDBを開きます。
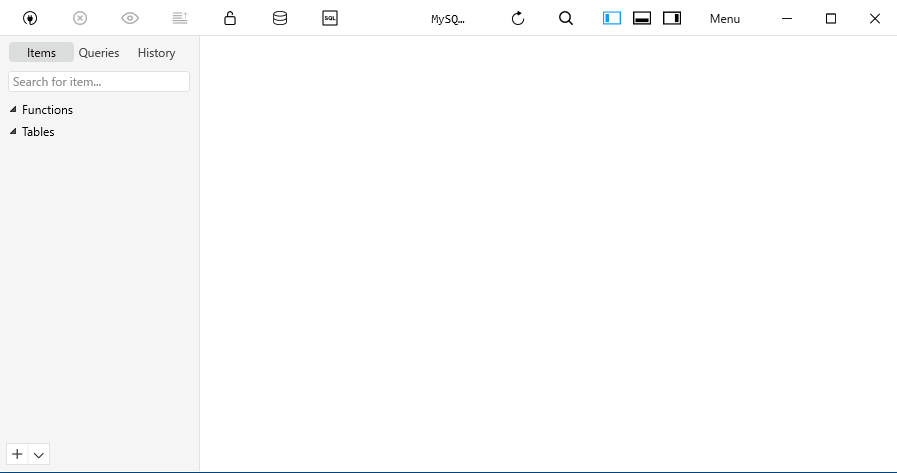
- 画面左側にある「Tables」で右クリックします。「Export」を選択します。
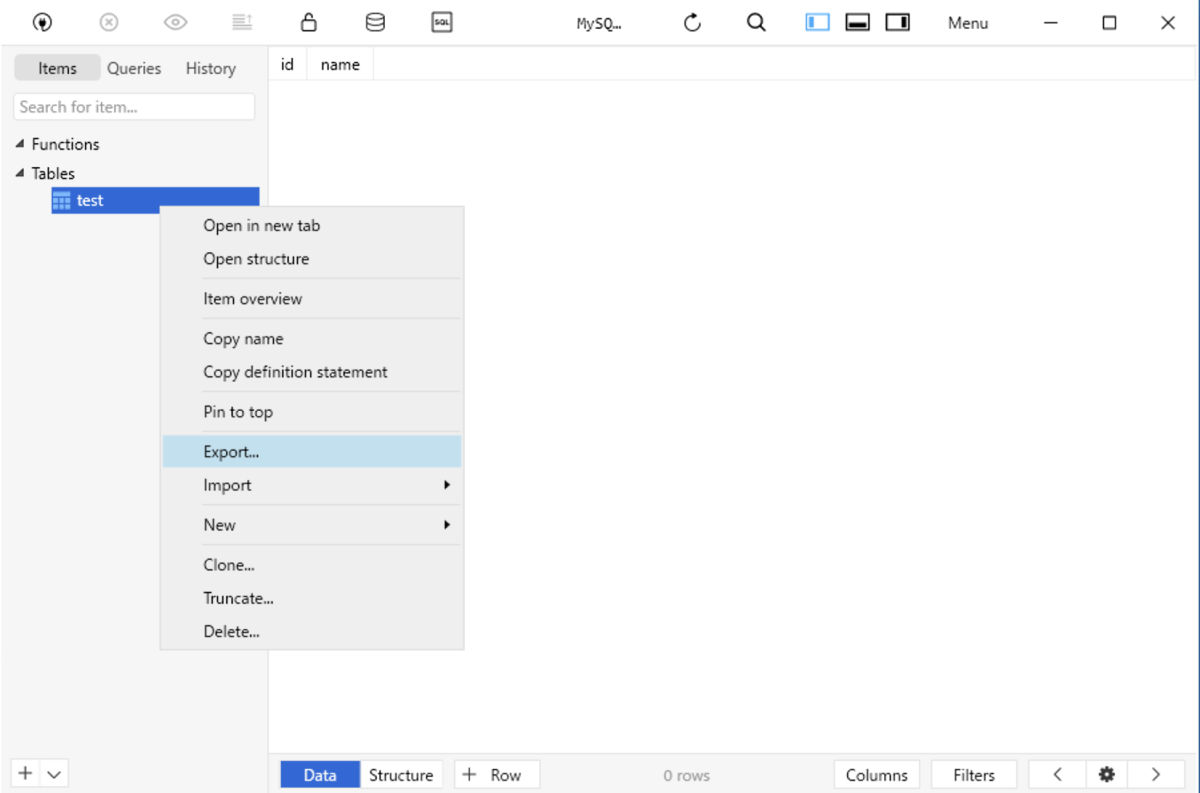
- ダイアログが表示されるので、内容を確認し「Export..」ボタンを押します。
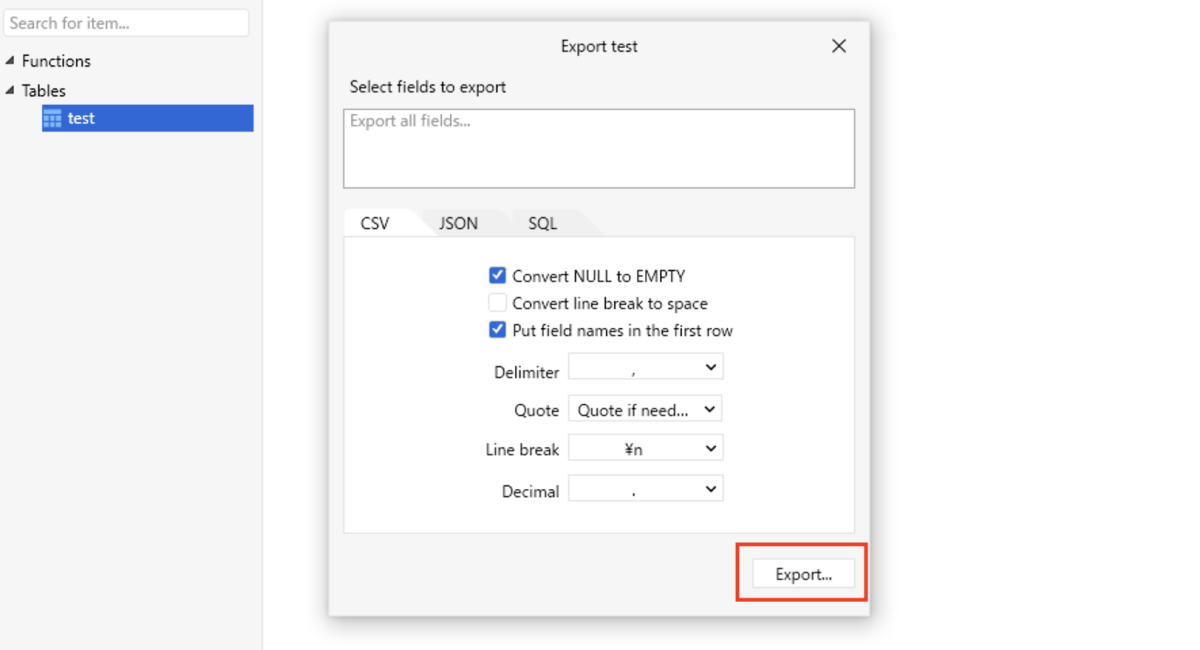
- CSVファイルの保存先を選択します。
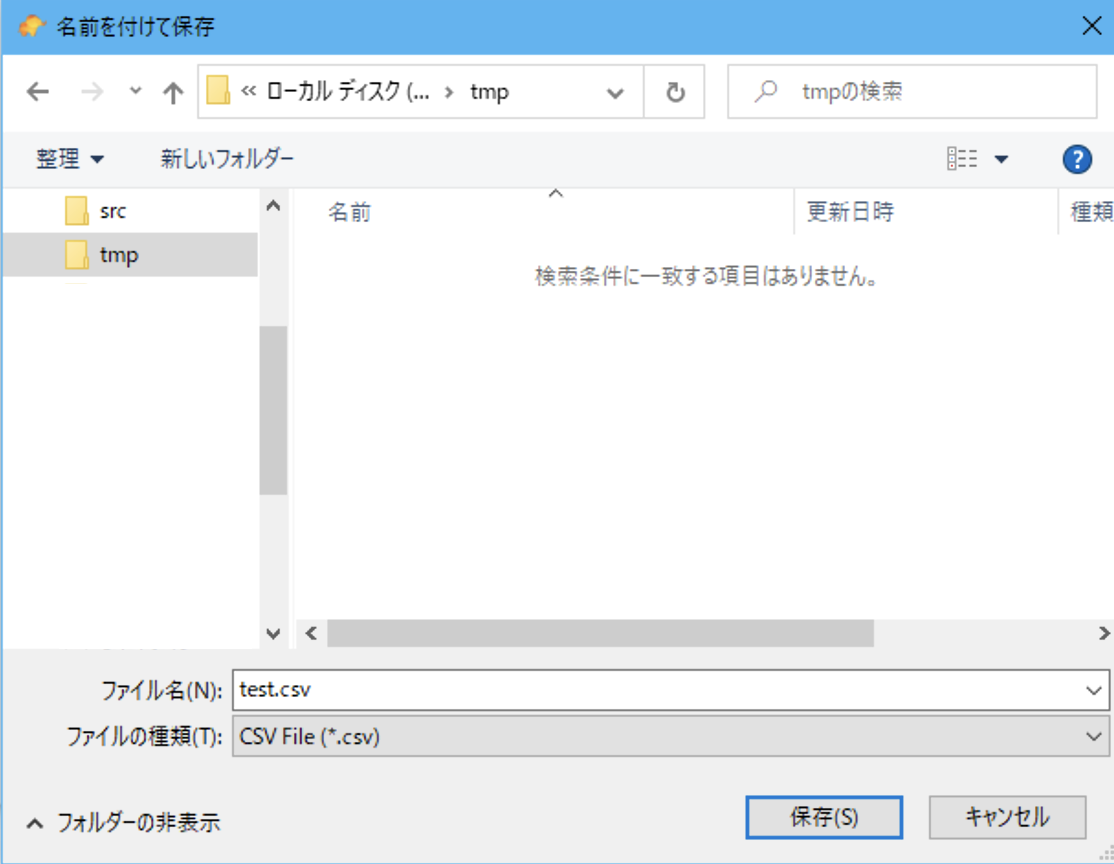
- エクスポートが成功すると次のダイアログが表示されます。
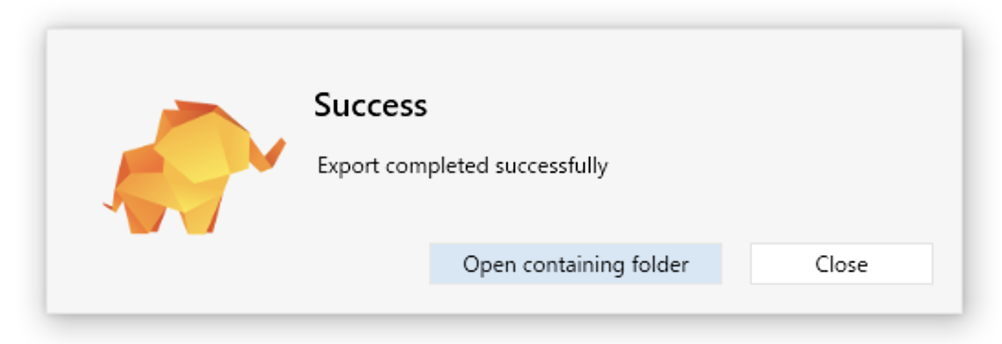
エラー事例集 #
Can’t connect to MySQL .. と表示される #
このような画面が表示されて接続できない場合、接続設定の Host の IPアドレスが間違っている可能性があります。
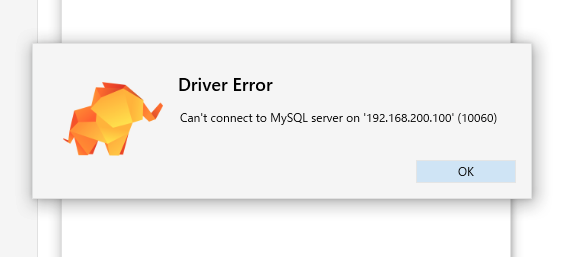
接続の編集画面で、「Host」の IPアドレス を変えてみましょう。HostのIPアドレスは、DBサーバーをインストールしたコンピュータのIPアドレスです。
TablePlusを起動したら表示される画面で、作成済みの接続を右クリックします。そして「Edit」を選択します。
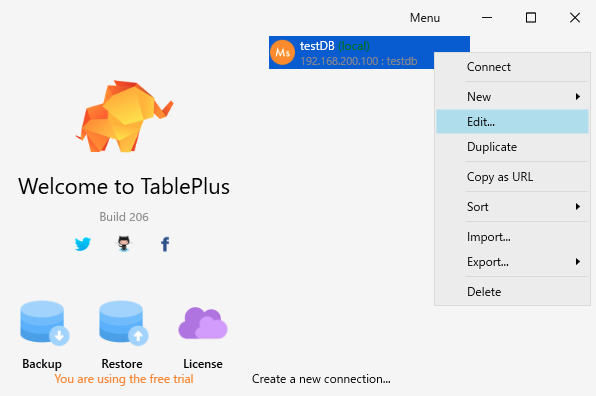
接続の編集画面が表示されるので、HostのIPを変更します。
変更ができたら、ダイアログ下部の「Test」を押してください。
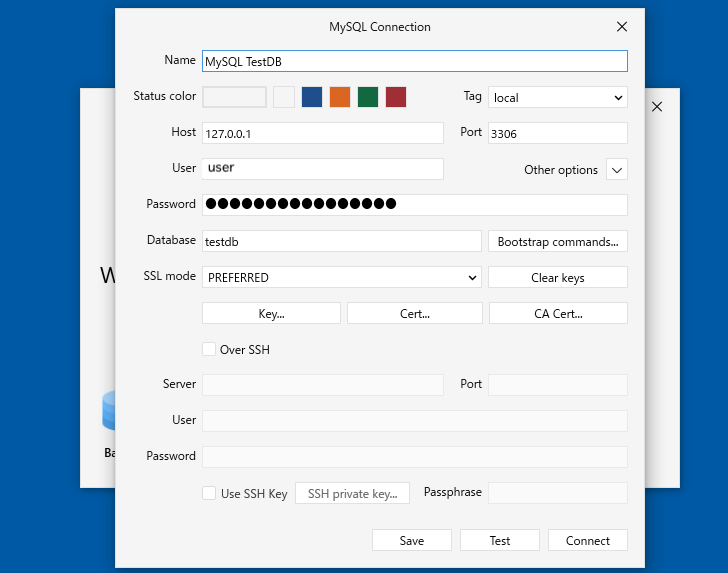
下図のように「connection is ok」のメッセージが表示されたら、接続成功です。
メッセージダイアログの「OK」ボタンをしてダイアログを閉じます。
最後に上記編集画面にある「Save」で設定を保存し、「Connect」でDBに接続します。